بعضی وقتها در هنگام وبگردی، بعضی از سایتها بهطور ناقص بارگذاری میشوند یا حتی ممکن است در هنگام بازکردنشان با خطا مواجه شوید. راهحل این مشکل چیزی نیست جز پاک کردن کش مرورگر.
حالا کش مرورگر چیست؟
کش (cache) یا حافظه نهان وب، پوشهای است که در آن اجزای مختلف تشکیلدهنده وب و سایتها ذخیره میشود. اگر بخواهم به زبان سادهتر توضیح بدهم، حافظۀ کش مرورگر با مواردی مثل تاریخچه، لوگوها، اطلاعات فرمها، نام کاربری و گذرواژهها، تاریخچه دانلودها، کوکیها، تصاویر، صفحات HTML، فایلها و اطلاعاتی از این قبیل پر میشود.
اما چرا این اطلاعات در سیستم شما ذخیره میشود؟ در واقع هدف از ذخیره اطلاعات در حافظه کش آن است که هر زمان که هنگام مرور وب به اطلاعات تکراری نیاز داشتید، بتوانید بدون نیاز به اتصال مجدد به وبسایت، با سرعت بیشتری به آنها دسترسی داشته باشید.
زمانی که شما در حال مرور صفحات وب هستید، مرورگر شما بهصورت خودکار دادههای وبسایتها را ذخیره میکند. به این ترتیب، وقتی که دوباره به این وبسایتها مراجعه کنید، محتوای آنها با سرعت بالاتری بارگیری میشود.
اما یکی از مهارتهای ضروری هنگام استفاده از اینترنت و وب این است که بتوانید بهخوبی حافظه کش مرورگرهای خودتان را مدیریت کنید. چراکه پر شدن کش مرورگرها مشکلات زیادی در عملکرد آنها ایجاد میکند. علاوهبر این، حافظه کش مرورگر اطلاعات خصوصی و عمومی شما را هم در خودش نگهداری میکند. بنابراین بهتر است که روش مدیریت و پاک کردن کش وب را بلد باشید.
چرا باید کش مرورگر را پاک کنیم؟
ذخیره شدن اطلاعات مرورگرها در حافظه نهان وب بهصورتی انجام میشود که کاربر متوجه آن نمیشود. پر شدن کش مرورگر باعث بروز مشکلاتی در عملکرد مرورگر شما میشود. برای مثال، بارگیری ناقص وبسایتها. معمولاً در زمان بروز چنین مشکلاتی، حافظه کش مرورگر اولین موردی است که باید بررسی شود.
علاوهبر این، همانطور که بالاتر اشاره کردم، کش وب حاوی دادهها و اطلاعات خصوصی شماست که بهتر است تا حد امکان از ذخیره شدن آنها جلوگیری کنید. برای مثال فرض کنید که از کامپیوتر شخص دیگری برای وبگردی و استفاده از اینترنت استفاده کنید. از آنجایی که اطلاعات عمومی جستجوها و حتی اطلاعات خصوصی شما هنگام ثبتنام یا ورود به سایتها در حافظه کش مرورگر ذخیره میشوند، لازم است که آن را پاک کنید تا اطلاعات به دست افراد سودجو نیفتد.
با توجه به اینکه که در زمان حاضر تعداد زیادی از دستگاههای هوشمند، کامپیوترها و انواع نرمافزارها و مرورگرها وجود دارند، باید روش کار با هر یک از آنها را یاد بگیریم. در ادامه روش پاک کردن کش تعدادی از پراستفادهترین و مشهورترین مرورگرهای دسکتاپ و موبایل و تبلت را با شما مرور میکنم.
پاک کردن کش مرورگر گوگل کروم دسکتاپ
برای پاک کردن کش مرورگر دسکتاپ گوگل کروم، میتوانید از دو روش کاربردی که در ادامه میبینید، استفاده کنید.
روش اول
در این روش، ابتدا باید مرورگر گوگل کروم را اجرا کنید. بعد روی آیکون سهنقطه در بالای سمت راست مرورگر کلیک کنید تا منوی تنظیمات برای شما نمایش داده شود. البته با فشردن کلیدهای ترکیبی E + Alt هم تنظیمات مرورگر کروم باز میشود.
حالا در منوی باز شده، گزینه تنظیمات (Setting) را انتخاب کنید.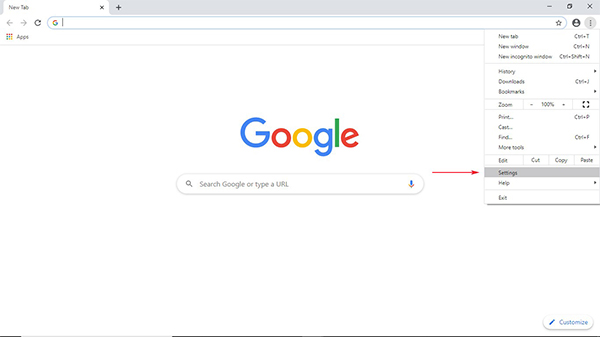
در قسمت چپ صفحه نمایش، روی گزینه حریم خصوصی و امنیت (privacy and security) کلیک کنید.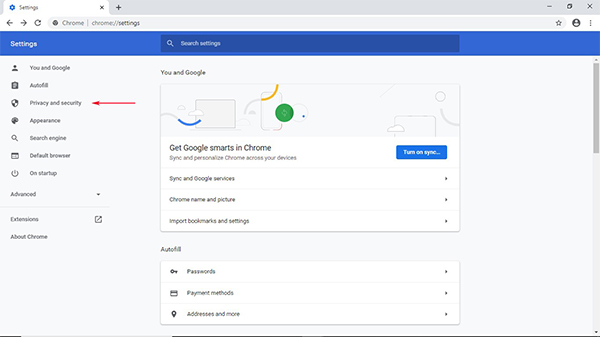
در صفحه جدیدی که برای شما باز میشود، گزینه پاک کردن دادههای مرور شونده (clear browsing data) را انتخاب کنید. با این کار پنجرۀ جدیدی برای شما باز میشود.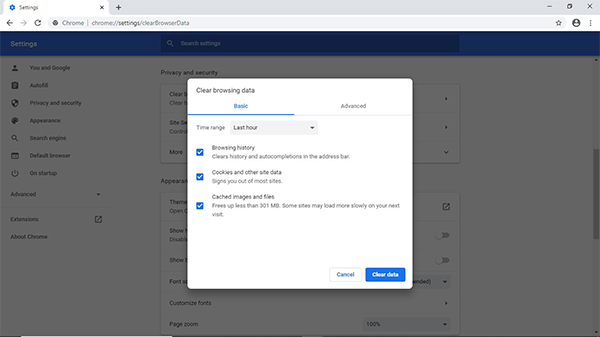
در این پنجره، گزینههای مختلفی در اختیار شما قرار گرفتهاند. در قسمت بازه زمانی (Time range) شما میتوانید محدوده زمانی مشخصی تعریف کنید که دادههای کش مربوط به این باز زمانی حذف شوند. برای پاک کردن همه دادههای کش، باید گزینه از اولین زمان (the beginning of time) را انتخاب کنید.
سپس برای حذف فایلها و تصاویر، گزینه فایلها و تصاویر کش شده (Cached images and files) را انتخاب کنید.
سپس روی دکمه آبیرنگ پاک کردن دادهها (Clear data) در پایین پنجره کلیک کنید.
پس از آنکه حافظه کش مرورگر کروم پاک شد، پنجره مربوطه بسته میشود.
روش دوم
در این روش لازم است که مرورگر کروم را به جدیدترین نسخه بهروزرسانی کنید.
بعد مثل روش اول، روی آیکون سهنقطه در بالای سمت راست مرورگر کلیک کنید تا وارد منوی تنظیمات مرورگر شوید.
حالا روی گزینه ابزارهای بیشتر (More tools) کلیک کرده و سپس گزینۀ پاک کردن دادههای مرور شونده (clear browsing data) را انتخاب کنید.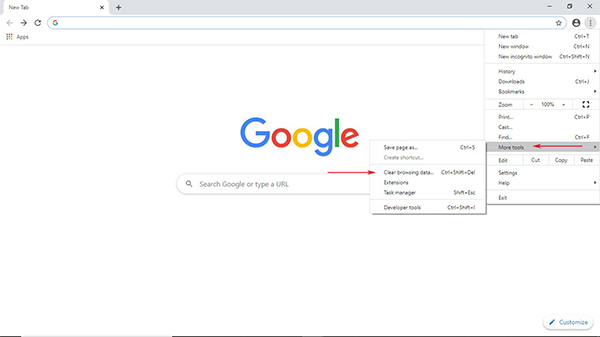
به این ترتیب، پنجره جدیدی برای شما باز میشود که باید مراحل ۵ تا ۷ روش قبل را تکرار کنید تا حافظه کش مرورگر کروم شما پاک شود.
پاک کردن کش مرورگر فایرفاکس دسکتاپ
برای پاک کردن کش مرورگر فایر فاکس میتوانید از روشهای مختلفی استفاده کنید که در ادامه دو مورد از آنها را بررسی میکنیم:
روش اول
روی آیکون سهخط در گوشه بالا سمت راست مرورگر فایرفاکس کلیک کنید تا منوی تنظیمات برای شما ظاهر شود. سپس روی گزینۀ Preferences کلیک کنید.
بعد حریم خصوصی و امنیت (Privacy & security) را انتخاب کنید.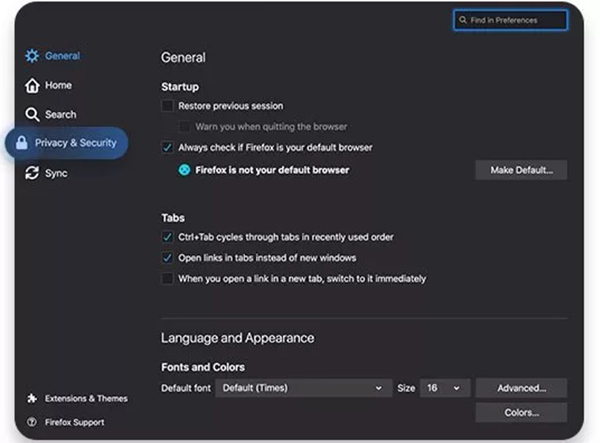
حالا زیربخش دادههای سایت و کوکیها (Cookies & site data) را انتخاب کرده و روی پاک کردن دادهها (Clear data) کلیک کنید.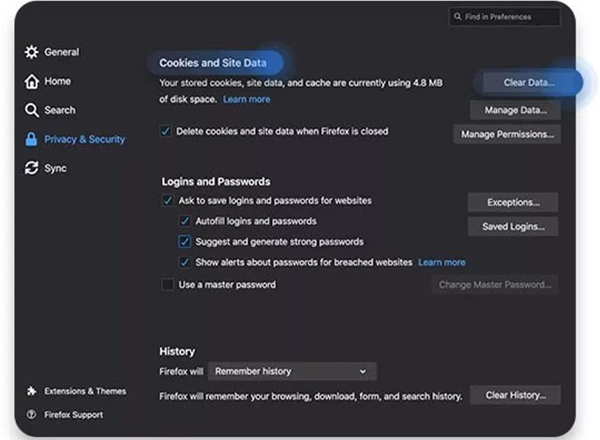
در پایان باید دادههایی را که مایل به حذف آنها هستید، انتخاب و بعد روی دکمه پاک کردن (Clear) کلیک کنید.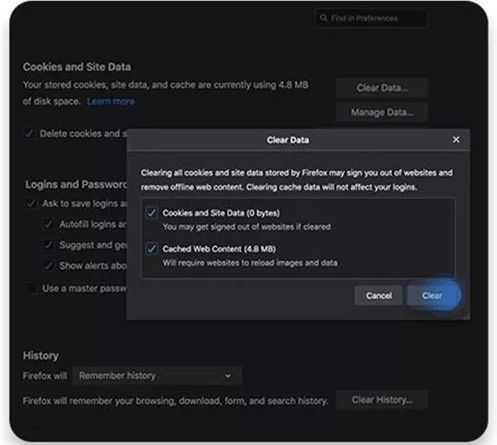
توجه داشته باشید که اگر گزینه پاک کردن دادههای سایت و کوکیها هنگام بسته شدن فایرفاکس (Delete cookies and site data when Firefox is closed) را انتخاب کنید، هر زمان که شما مرورگر خودتان را ببندید، فایرفاکس بهطور خودکار کوکیها و دادههای ذخیرهشده را پاک میکند.
توجه داشته باشید که در این روش باید مرورگر فایرفاکس دسکتاپ شما بهروزرسانی شده باشد.
روش دوم
ابتدا در نوار ابزار بالای مرورگر فایرفاکس روی آیکون سهنقطه کلیک کنید تا منوی تنظیمات برای شما نمایش داده شود.
سپس روی گزینۀ تاریخچه (History) کلیک کنید. با این کار صفحۀ جدیدی شامل تاریخچه تمام جستجوهای شما نمایش داده میشود.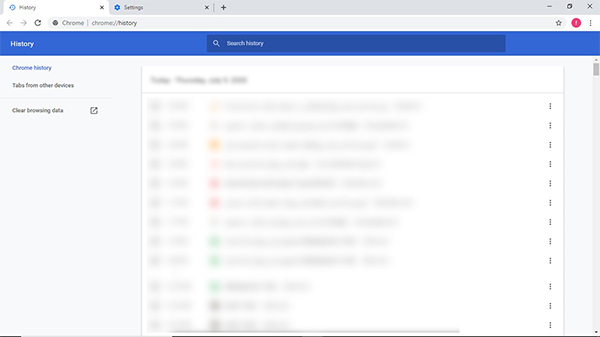
در سمت چپ این صفحۀ بازشده، گزینه پاک کردن دادههای مرور شونده (clear browsing data) را انتخاب کنید. با این کار، پنجره مربوط به پاک کردن دادههای مرور شونده برای شما باز میشود.
در پنجره مربوط به پاک کردن دادههای مرور شونده دو سربرگ پایه (Basic) و پیشرفته (Advanced) را مشاهده میکنید که میتوانید تنظیمات معمولی و پیشرفته برای حذف کردن دادههای کش را اعمال کنید که در ادامه بررسی میکنیم.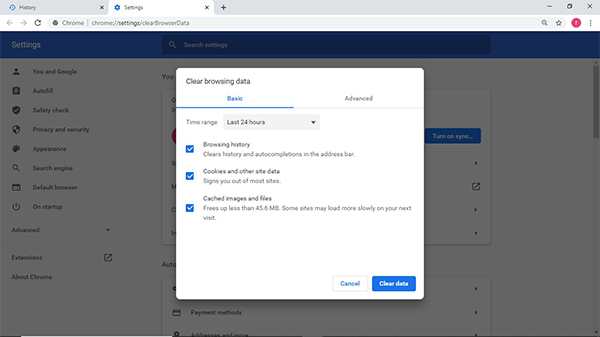

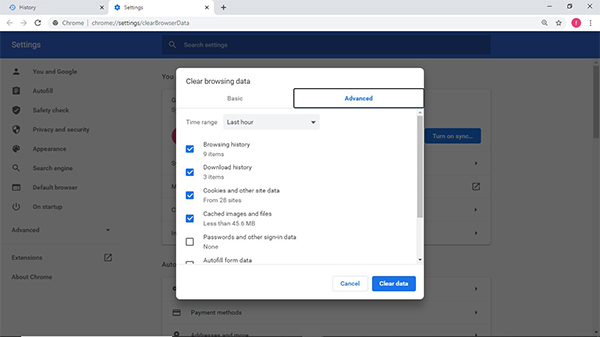
در سربرگ پایه (Basic)، میتوانید در بخش بازۀ زمانی (Time Range) بازۀ زمانی مورد نظر را برای حذف دادهها انتخاب کنید. کمی پایینتر، با انتخاب گزینۀ تاریخچه مرور شونده (Browsing history) تمام تاریخچه و آدرسهایی که در حال حاضر در مرورگر شما باز هستند از تاریخچه پاک میشوند. اگر گزینه کوکیها و سایر دادههای سایت (Cookies and other site data) را فعال کنید، تمام کوکیها و نامکاربری و رمز عبورهایی را که برای ورود به سایتهای مختلف در سیستم ذخیره کردید، پاک میشوند. گزینۀ سوم فایلها و تصاویر ذخیره شده در حافظه کش (Cashed images ad files) است که با فعال کردن آن، تمام تصاویر و فایلهایی که در طی مرور سایتهای مختلف در حافظه کش ذخیره شدهاند، پاک میشوند.
در سربرگ پیشرفته (Advanced) گزینههای پیشرفتهتری برای حذف دادهها و حافظه کش به شما نمایش داده میشود. گزینۀ تاریخچه مرور شونده (Browsing history) مربوط به تاریخچه تمام سایتهای مرور شده، گزینۀ تاریخچه دانلودها (Download history) مربوط به تاریخچه تمام دانلودهای مرورگر و گزینۀ کوکیها و سایر دادههای سایت (Cookies and other site data) مربوط به تمام کوکیها و نامکاربری و رمزعبورهایی است که برای ورود به سایتهای مختلف در سیستم ذخیره کردید. در ادامه گزینه فایلها و تصاویر ذخیره شده در حافظه کش (Cashed images ad files) شامل تمام تصاویر و فایلهایی است، که در طی مرور سایتهای مختلف در حافظه کش ذخیره شدهاند.
علاوهبر این گزینهها که در سربرگ پایه (Basic) موجود هستند، گزینههای دیگری هم وجود دارند که بهصورت جزئیتر میتوانید آنها را انتخاب کنید. این موارد پیشرفتهتر شامل گزینههای رمزعبورها و سایر دادههای ورود به سایتها (Passwords and other sign-in data)، پر کردن خودکار فیلدها براساس دادهها (Autofill from data)، تنظیمات سایتها (Site settings) و دادههای برنامههای میزبانیشده (Hosted app data) است.
در پایان روی کلید آبی رنگ پاک کردن دادهها (clear data) کلیک کنید تا دادههای کش مرورگر پاک شوند.
پاک کردن کش مرورگر اپرا دسکتاپ
برای این منظور، روی آیکون سهخط در گوشه سمت راست بالای صفحۀ مرورگر کلیک کنید تا منوی تنظیمات ظاهر شود.
منوی ظاهر شده را به سمت پایین پیمایش (اسکرول) کنید و روی آیکون تاریخچه (History) کلیک کنید. بعد گزینۀ پاک کردن دادههای مرور شونده (Clear browsing data) را انتخاب کنید.
حالا دادههایی که میخواهید از حافظه نهان وب مرورگر اپرا حذف کنید، انتخاب و یعد روی دکمۀ پاک کردن دادهها (Clear data) کلیک کنید. علاوهبر این، میتوانید تنظیمات را بهگونهای اعمال کنید که دادههای محدودۀ زمانی مشخصی پاک شوند. برای حذف همه دادههای تاریخچه، گزینه همۀ زمانها (the beginning of time) را انتخاب کنید.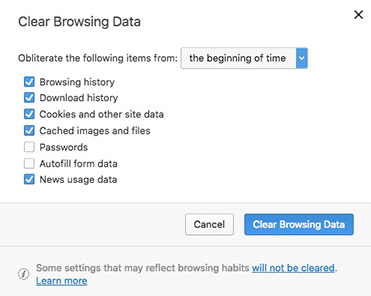
پاک کردن کش مرورگر سافاری دسکتاپ
ابتدا مرورگر Safari را اجرا کنید. بعد روی سربرگ Safari کلیک کنید.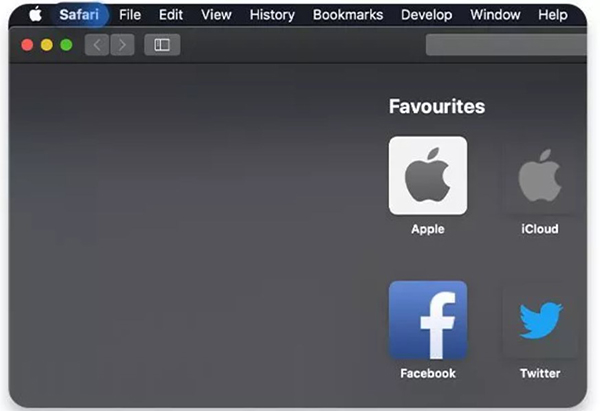
در میان گزینههای ظاهر شده، گزینۀ Preferences را انتخاب کنید.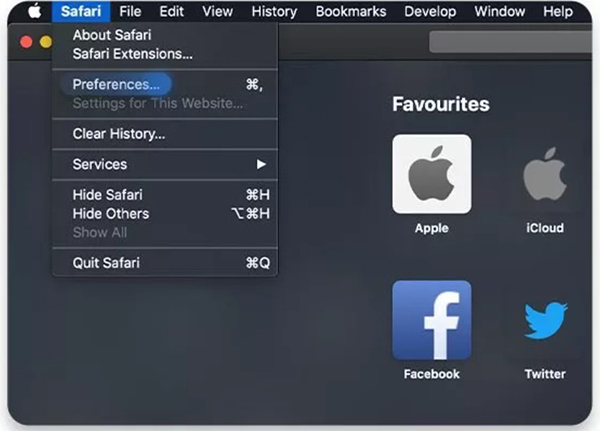
در این مرحله باید روی گزینه پیشرفته (Advanced) ضربه بزنید و بعد گزینۀ نمایش منوی توسعه (Show develop menu) را علامت بزنید.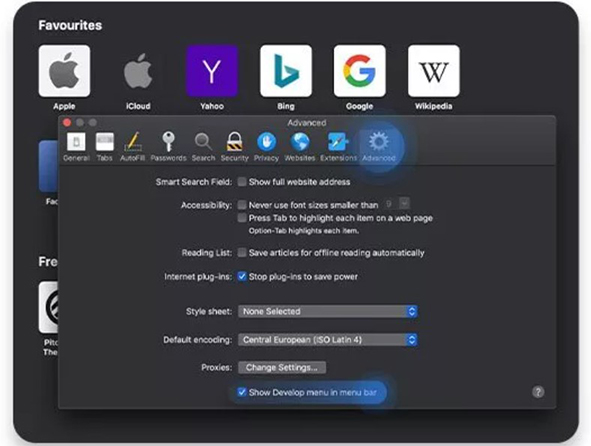
در نوار منو، روی سربرگ توسعه (Develop) کلیک کرده و بعد گزینۀ خالی کردن کش (Empty caches) را انتخاب کنید.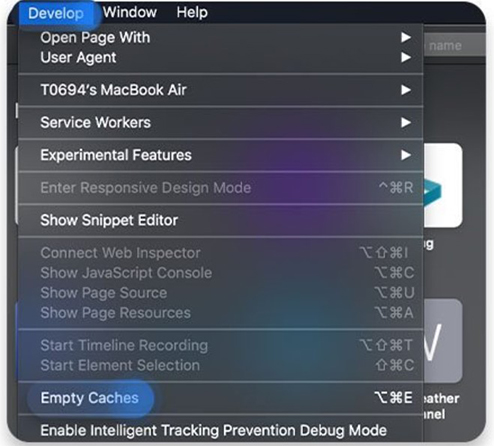
پاک کردن کش مرورگر کروم در ios
روی آیکون سهنقطه در گوشه پایین سمت راست مرورگر ضربه بزنید.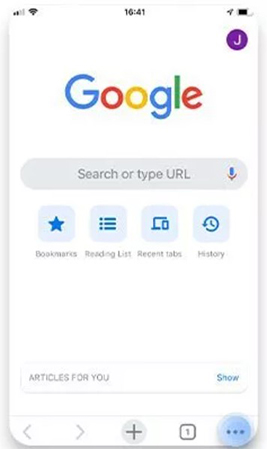
سپس منوی تنظیمات مرورگر کروم ios برای شما ظاهر میشود. اکنون باید روی گزینۀ تاریخچه (History) ضربه بزنید.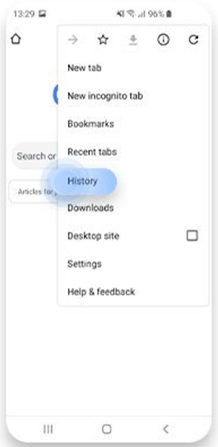
روی گزینه پاک کردن دادههای مرور شونده (Clear browsing data) ضربه بزنید.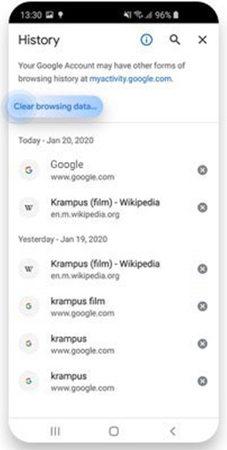
در صفحۀ باز شده میتوانید محدوده زمانی و سایر تنظیمات مورد نظرتان را برای حذف دادههای کش مرورگر کروم ios تنظیم کنید. توجه داشته باشید که باید هر دو گزینه دادههای سایت و کوکیها (Cookies and site data) و فایلها و تصاویر کش شده (Cached images and files) را علامت بزنید تا پاک شوند.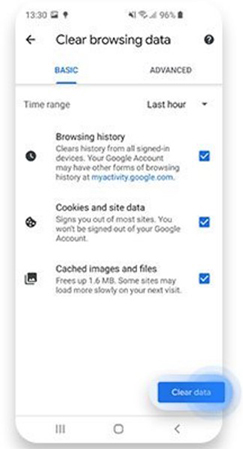
در پایان روی کلید آبیرنگ پاک کردن دادهها (Clear data) ضربه بزنید.
پاک کردن کش مرورگر فایرفاکس در ios و اندروید
پاک کردن کش مرورگر فایرفاکس در ios و اندروید یکسان است که در ادامه نسخه ios را توضیح میدهیم.
برای این کار، در مرورگر فایرفاکس ios ، روی آیکون سهخط در گوشه سمت راست پایین صفحه ضربه بزنید تا منوی تنظیمات ظاهر شود.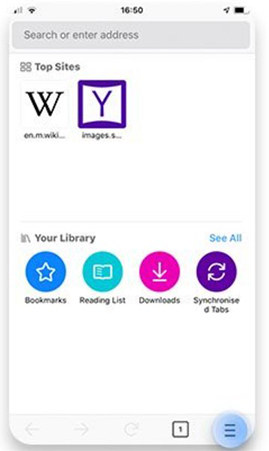
از منوی ظاهر شده، روی گزینه تنظیمات (Settings) کلیک کنید.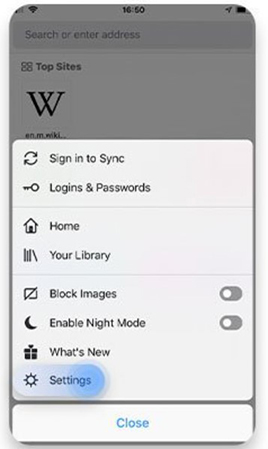
گزینۀ مدیریت دادهها (Data management) را انتخاب کنید.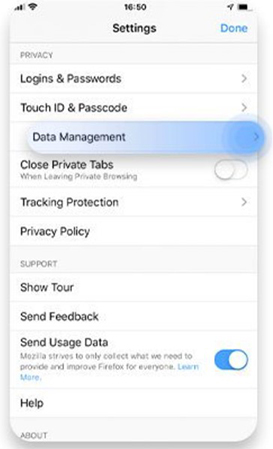
دادههای موردنظر خودتان را انتخاب کنید و بر روی دکمه «پاک کردن دادههای خصوصی» (Clear private data) ضربه بزنید.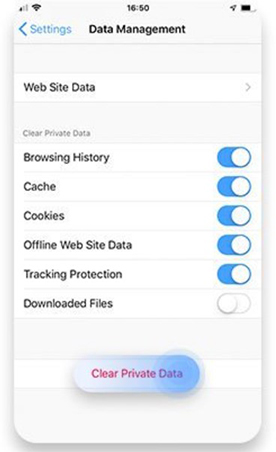
پاک کردن کش مرورگر اپرا در ios
مرورگر اپرا را در دستگاه ios خود اجرا و بر روی آیکون سهنقطه ضربه بزنید. با این کار منوی تنظیمات اپرا برای شما باز میشود.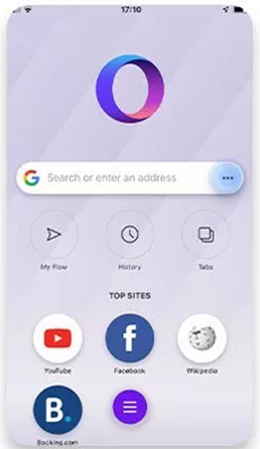
در منوی ظاهر شده گزینه تنظیمات (Settings) را انتخاب کنید.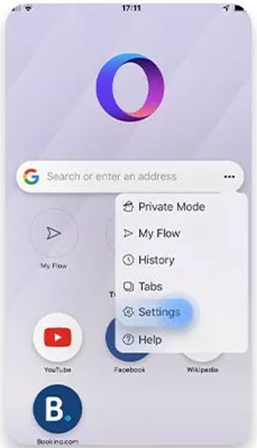
اکنون روی گزینه پاک کردن دادههای مرور شونده (Clear browser data) ضربه بزنید.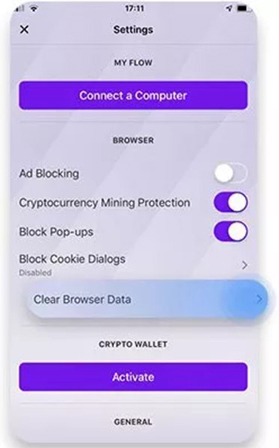
در این مرحله باید دادههایی را که تمایل دارید از حافظه کش مرورگر اپرا حذف شوند، انتخاب کنید. سپس روی دکمه پاک کردن (Clear) ضربه بزنید.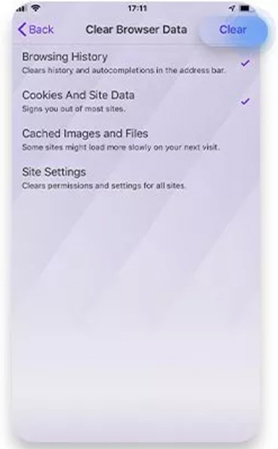
پاک کردن کش مرورگر اپرا در اندروید
برای شروع، مرورگر اپرا را در دستگاه اندرویدی خودتان اجرا کنید. سپس بر روی آیکون O در گوشه پایین سمت راست صفحه ضربه بزنید.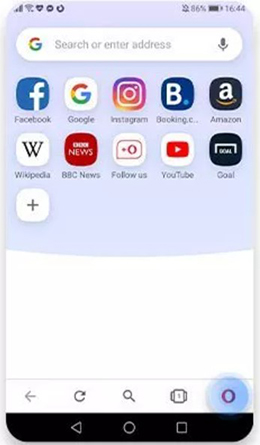
سپس منوی تنظیمات اپرا برای شما ظاهر میشود. در این منو گزینه تنظیمات (Settings) را انتخاب کنید.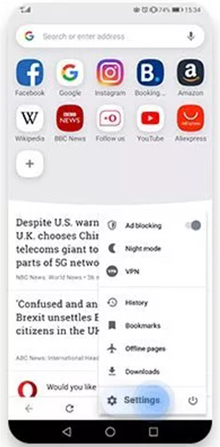
پس از آن گزینۀ پاک کردن دادههای مرور شونده (Clear browsing data) را انتخاب کنید.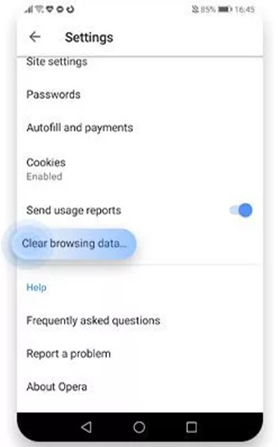
اکنون باید دادههای مورد نظر خودتان را انتخاب کنید که حذف شوند. آنها را علامت بزنید و در پایان دکمۀ پاک کردن دادهها (Clear Data) را لمس کنید.
پاک کردن کش مرورگر سافاری در ios
پیش از اجرای برنامۀ مرورگر، به تنظیمات اپلیکیشن (Settings) دستگاه بروید.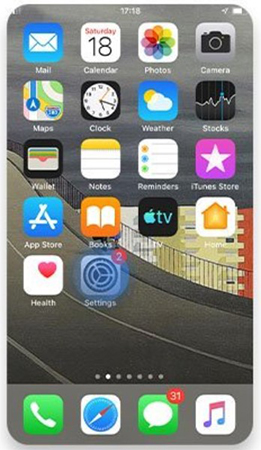
اکنون برنامه Safari را انتخاب کنید.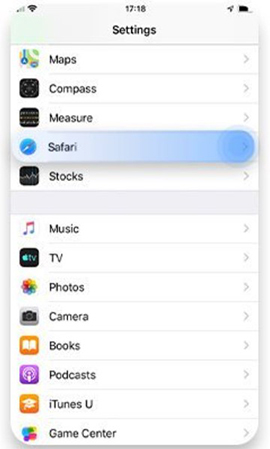
روی گزینۀ پاک کردن تاریخچه و دادههای وبسایت (Clear history and website data) ضربه بزنید. با این کار پنجره جدیدی روی صفحهنمایش دستگاه شما ظاهر میشود.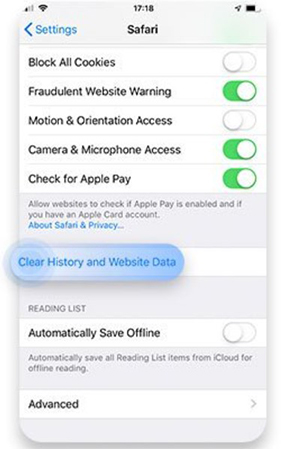
در پنجره ظاهر شده، گزینۀ پاک کردن تاریخچه و دادهها (Clear history and data) را لمس کنید.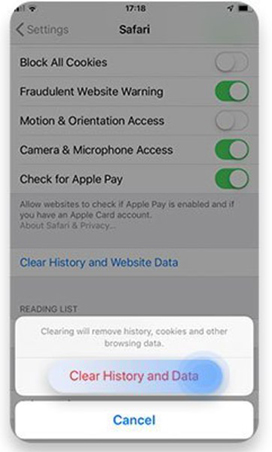
همانطور که گفتیم، روش کار با مرورگرهای موبایل ios و اندروید تقریباً یکسان است. بنابراین با آموزش کار با مرورگرهای یکی از سیستمعاملها، میتوانید با نسخههای سیستمعامل دیگر هم بهراحتی کار کنید.
سخن پایانی
در این مطلب یکی از کاربردیترین روشهای پاک کردن کش مرورگر های پراستفاده و محبوب را به شما آموزش دادم. اگر در مورد هر کدام از مراحل بالا به مشکل خوردید کامنت بگذارید و بپرسید.
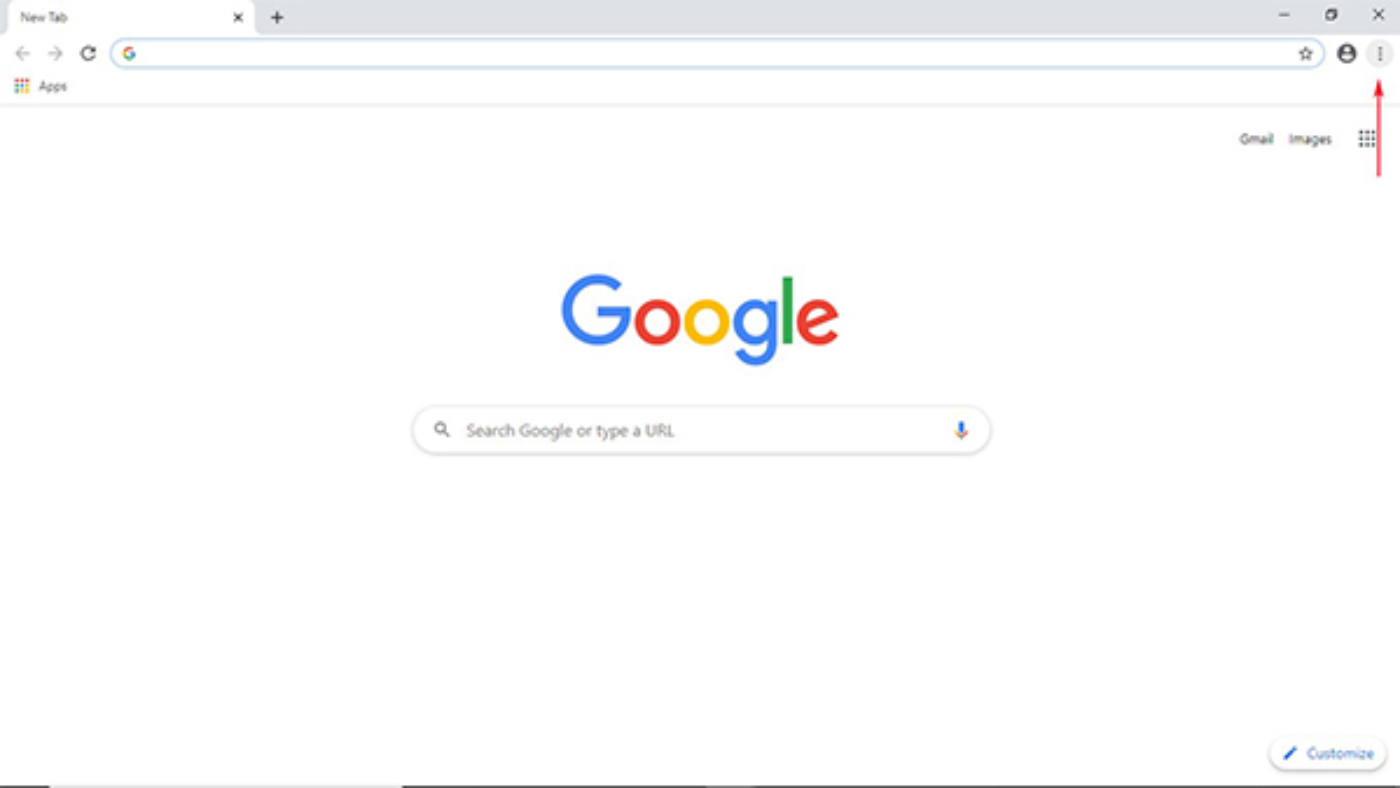
یک دیدگاه بگذارید